Гугл-документы. Может быть, вы с ними еще не знакомы, но наверняка о них слышали. Этот онлайн-сервис от Google позволяет создавать и редактировать тексты, электронные таблицы и презентации. Редакторы похожи на все знакомые программы от Microsoft: Word, Excel и PowerPoint. Файлы автоматически сохраняются в облаке.
Преимущества гугл-документов
- Всегда под рукой. При наличии Интернета с данными можно работать с любого устройства, хоть со смартфона. Надо только установить приложение.
- Удобны для совместной работы. Документ могут просматривать и редактировать несколько человек, все, кому владелец аккаунта даст доступ.
- Быстрый обмен информацией. Вам больше не придется тратить время на пересылку клиентам текстов и путаться в разных версиях одного и того же файла.
- Легко вернуться назад. С помощью истории изменений вы видите все действия, которые были произведены над документом, и можете их отменить.
- Можно оставлять комментарии к частям текста, не меняя его содержание.
- Сервис бесплатный.
Проблемы могут возникнуть только в случае потери пароля или взлома вашего аккаунта. Поэтому при регистрации рекомендуется указать резервный почтовый ящик и номер телефона для восстановления доступа.
И всегда не лишним будет скопировать важные документы на стационарный компьютер.
Гугл-документы пригодятся:
- для создания портфолио, пока нет своего сайта,
- для общения с заказчиком (бриф, ТЗ),
- для учета рабочего времени, взаиморасчетов и организации совместной работы.
А теперь разберемся, как работать с гугл-документами.
Начало работы
Войдите в свой аккаунт, а затем воспользуйтесь вкладкой Google Disk или ссылкой drive.google.com.
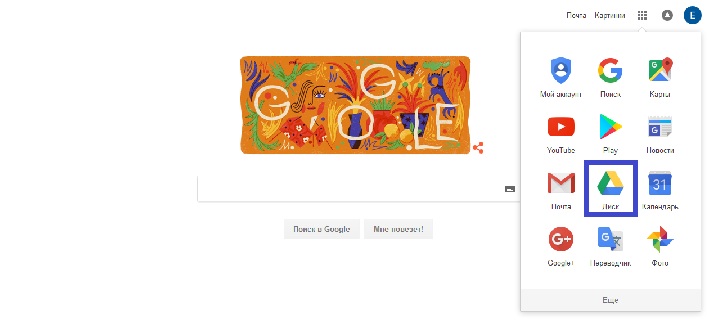
Вы попадаете в рабочий каталог своих документов. Их можно отсортировать по дате изменения или просмотра. Сверху выведены иконки документов, с которыми вы работали недавно.
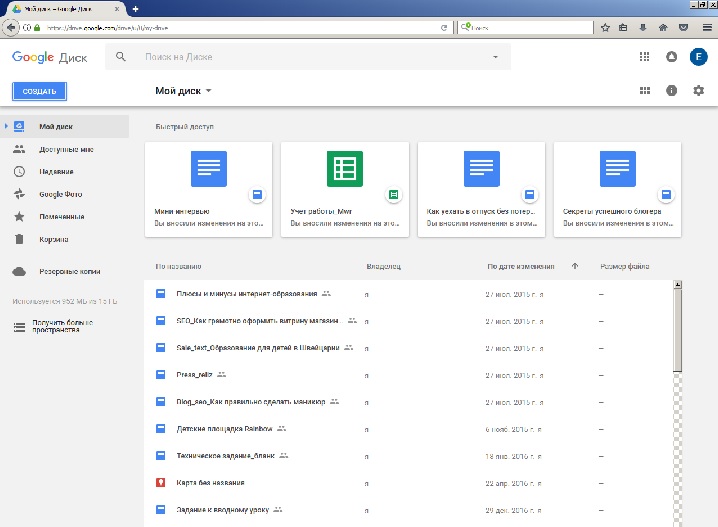
В левом углу — голубая кнопка «Создать». При выборе на экране появляется меню, позволяющее как загрузить уже готовый документ, например, в формате .docx, так и создать новый.
Выберем текстовый файл Google «Документы».

На экране появляется редактор. Он очень похож на MS Word. Знакомые кнопки — шрифты, форматирование, списки. Вы можете скопировать текст из редактора на компьютере и вставить в онлайн-документ, что я и сделала в примере.

Обратите внимание, текст в онлайн-редакторе сохраняется автоматически, поэтому, если вдруг внезапно кончится электричество или Интернет, результат ваших трудов никуда не денется.
Имя файла отображается в левом верхнем углу. Для его изменения щелкните мышкой в этом поле или выберите пункт подменю «Файл-Переименовать».
Настройка совместного доступа
Возможность командной работы — главное преимущество гугл-документа. А организовать ее совсем просто.
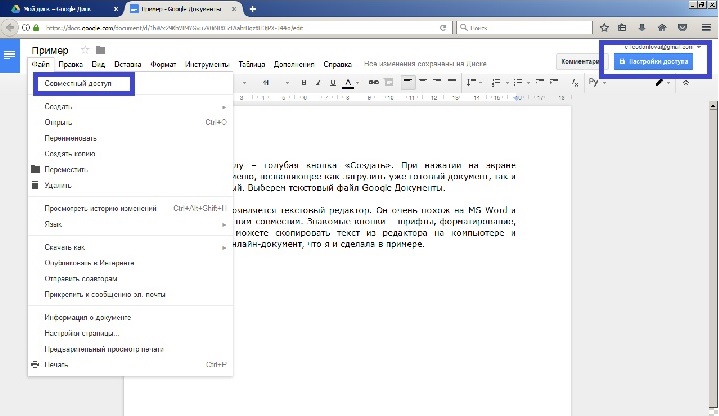
Выберите кнопку «Настройки доступа» в левом верхнем углу или «Совместный доступ» в подменю «Файл».
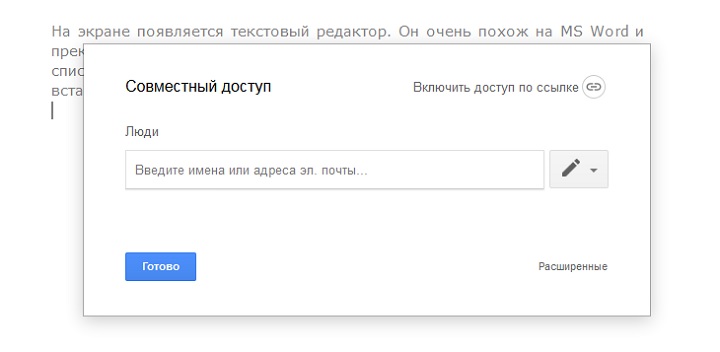
Как видите, есть два варианта:
- указать конкретных участников (адрес их почтового гугл-ящика)
- включить доступ по ссылке.
Я обычно использую второй вариант, он более удобный.
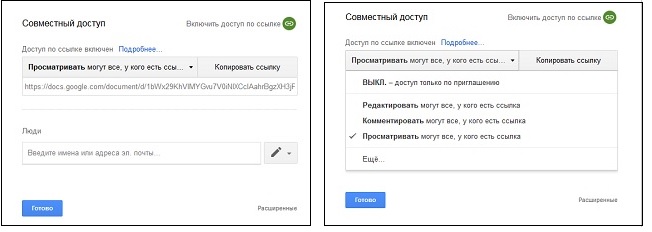
Права доступа бывают разные:
- просматривать (удобно давать такую ссылку на портфолио),
- комментировать,
- редактировать (а это уже для совместной работы).
Копируйте ссылку и отправляйте ее соавторам. И начинайте совместную работу!
Как посмотреть изменения
Очень нужная функция для контроля совместной работы. Правее пунктов меню надпись — «Последнее изменение». Кликните мышкой, и вы попадете в журнал изменений. Правки, вносимые разными пользователями, выделены цветом.
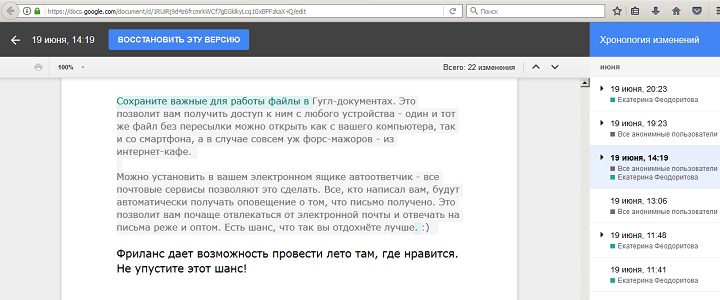
Можно без труда восстановить предыдущую версию документа.
Как посмотреть статистику
Для копирайтера, когда он работает над текстом, важно знать его объем. Выберите подпункт «Статистика» в пункте меню «Инструменты» или нажмите комбинацию кнопок Ctrl+Shift+C.
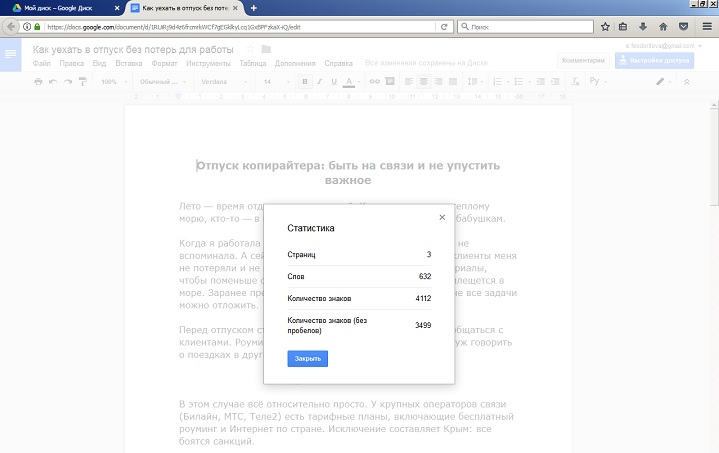
Вот статистика по одной из последних статей. Как видите, достаточно подробная.
Как вставить в текст картинку
Не секрет, что чем текст лучше оформлен, тем его приятнее читать. Для вставки картинок имеется много возможностей. Например, достаточно просто скопировать картинку и вставить ее в текст при помощи комбинации Ctrl+V.
А можно воспользоваться меню «Вставка-Изображение»:
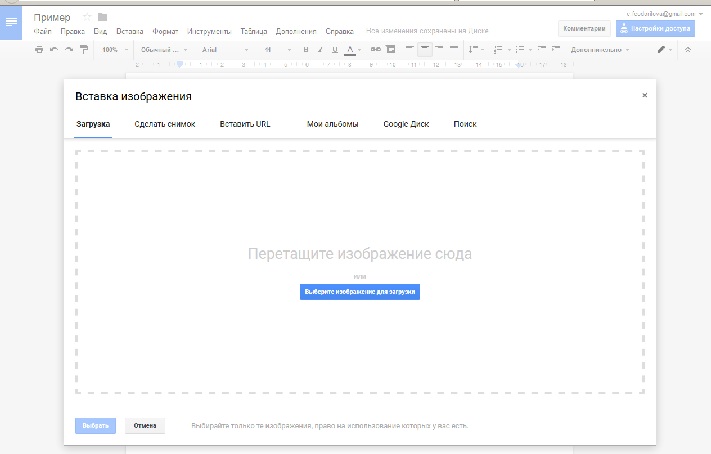
И здесь много вариантов: загрузить файл с компьютера, сделать снимок, вставить ссылку на рисунок, воспользоваться уже загруженным на ваш гугл-диск изображением или поискать его. По запросу Гугл выдает бесплатные изображения из фотобанка, которые можно использовать в коммерческих целях.
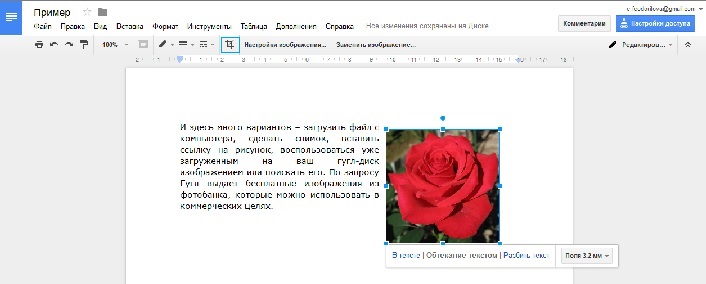
Картинку можно обрезать, повернуть, изменить размер, выбрать ее положение (на примере — обтекание текстом).
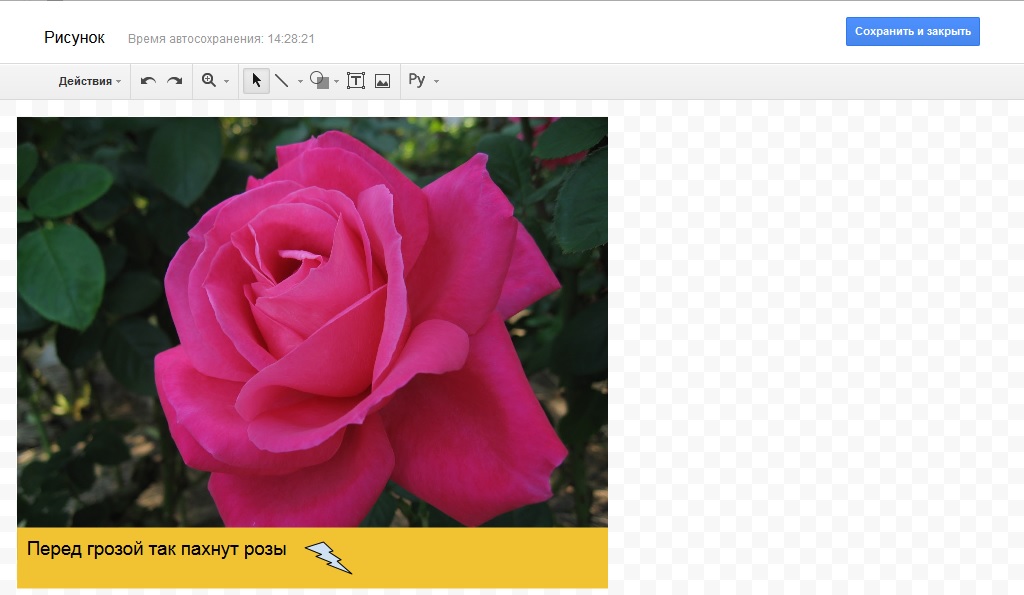
А если в подменю «Вставка» выбрать «Рисунок», то к изображению можно добавить подпись и графические элементы.
Как распечатать документ
Значок принтера расположен на верхней панели меню слева.
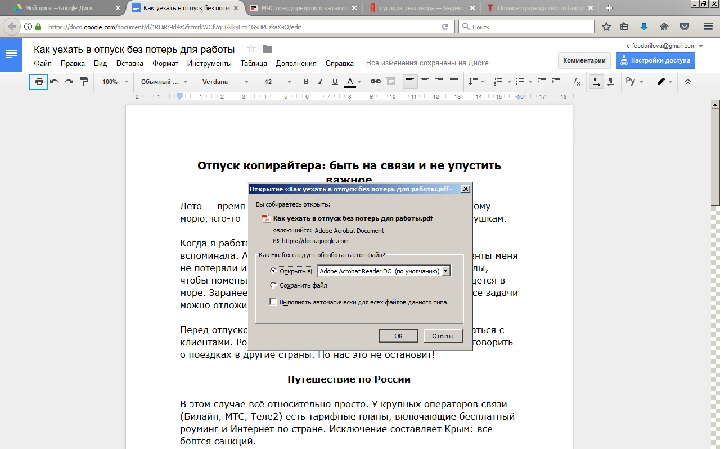
Сервис импортирует текст в pdf-файл, который можно сохранить на компьютер и распечатать.
Другой вариант — выделить весь текст и при помощи Ctrl-C + Ctrl-V и скопировать в Word. Но тогда проверьте документ перед печатью: возможно, придется подправить форматирование.
Гугл-документы — очень полезный сервис для работы фрилансера. А вам он нравится, часто используете его в работе, для каких целей? Поделитесь в комментариях.
Екатерина Феодоритова, копирайтер




Спасибо за познавательную статью. Все так подробно расписано. Теперь попробую использовать полученные знания на практике.
И Вам спасибо, Ирина. Гугл-документ — это совсем не сложно. Удачи в освоении!